Content of this Document
The purpose of this document is to detail the Print Preview, it shows the sliced project:Print Preview
Requirement
You need to have a sliced project in order to launch the Print Preview.
Menu
You have to go in the Main Menu "Slicer/Print Preview": a new tab will be shown as follows.
NB: It is possible to open different instances of a Print Preview on the same sliced project or different projects, it can be used to check, to compare the sliced results.
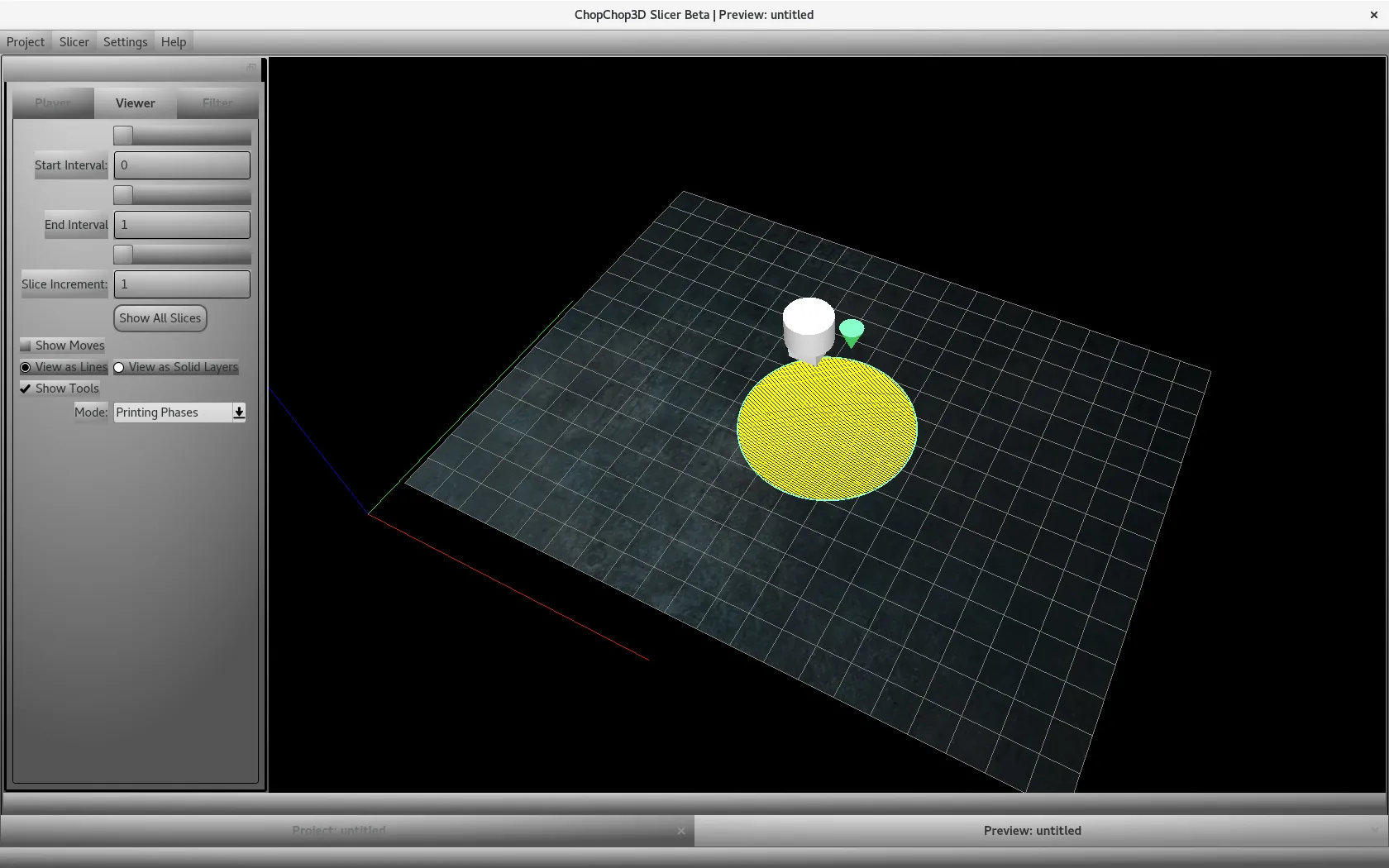
Viewer
The viewer panel allows to set the range of slices you want to show, the visualization mode and few other parameters that we are going to detail.
- You can set the Start Interval and the End Interval to visualize several layers.
- Additionally, the Slice Increment can be used to reduce the number of slices to be visualized for very large models.
- The button Show All Slices is a shortcut showing directly all the slices of the model.
- Show Moves when selected shows non print moves.
- View as Lines shows each slice and the toolpath as lines. It reduces a lot the memory usage and the GPU utilization. This is selected by default.
- View as Solid Layers shows slices as lines with the associated height.
- Show Tools shows the tool, this is useful typically when using the Player, it can be disabled when checking a layer for instance.
- Mode selects the Viewer mode, either Printing Phases, Speeds, Temperatures, Tools.
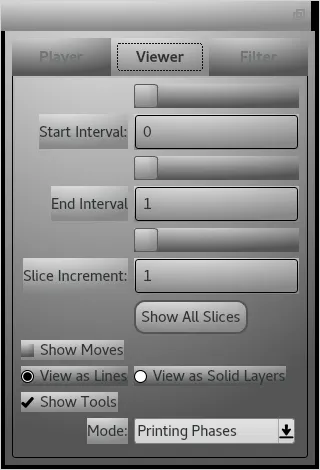
Player
The player can show the order of moves the slicer computed.
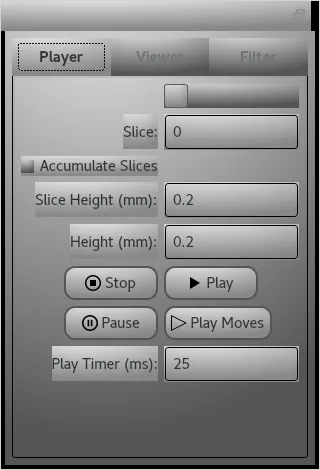
Animate slices
By clicking on the Play button, you can quickly preview layer by layer.
You can use the Stop button to stop any time and click on Play to resume.
If it is too slow or too fast, you can adjust the speed with the Play Timer slider or text field.
There is also a slider and text field to set directly the slice to visualize:
it updates directly the print preview, which is handy to browse quickly a specific part of the sliced project.
Animate toolpath for a given slice
By clicking on the Play Moves button, you can preview the tool path associated to the layer.
You can use the Stop button to stop any time or on the Pause button to pause the animation.
Filter
This is used to filter according to the toolpath phase, the toolpath feature, there is also the customization of some toolpath features. For instance you can filter out everything and concentrate on bed supports to check if there is an issue.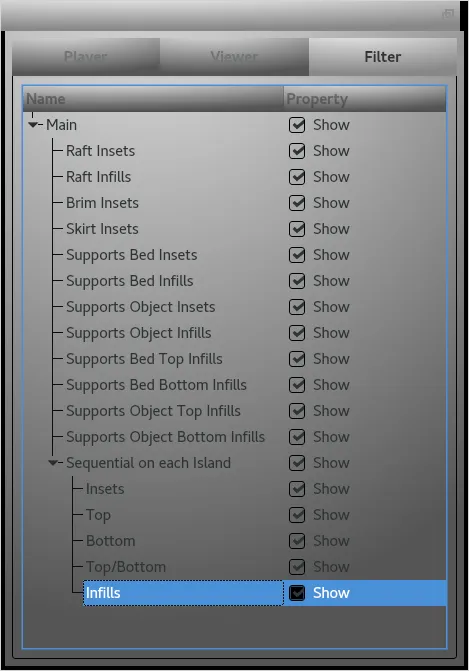
There is a tree containing the hierarchy associated to the schedule that was set in the Slicer configuration, and optionally few additional phases for instance for Wipe Towers.
By default all items of the tree are selected, you can select/unselect according to your preferences.
You can select/unselect the checkbox Show Moves to enable/disable moves of the tool head not extruding.